FAQ
よくあるご質問
インターネットについて
パソコンセキュリティサービス<エフセキュア>について
-
パソコンセキュリティサービスの操作
パソコンセキュリティサービス(エフセキュア)のインストールや各機能については、こちらの「ユーザーズガイド」をご確認ください。
-
動作環境を教えてください。
Windows Vista (32/64ビット): 全エディション、Service Pack 2 以降
Microsoft Windows 10、Windows 8(8.1)、Windows 7、Windows Vista の推奨要件 プロセッサ Intel Pentium4 2 GHz 以上 メモリ 2 GB 以上 ディスク容量 1.2GB の空き容量 ディスプレイ 16ビット以上 (65000色) その他 インターネットの接続環境 日本マイクロソフト社ではWindows XPのサポートを2014年4月9日に終了しました。サポートが終了したOSを継続してご利用されることは、セキュリティリスクを抱えることになるため、早めにサポート対象のOSへ移行されることを推奨いたします。
対応 Web ブラウザ
- Internet Explorer 7/8 (Windows XP)
- Internet Explorer 8/9 (Windows Vista & Windows 7、32/64ビット)
- Internet Explorer 10 (Windows 8、32/64ビット)
- Mozilla Firefox (最新のバージョンより2世代前まで)
- Google Chrome (最新のバージョンより2世代前まで)
-
他のセキュリティ対策ソフトを削除する
セキュリティ製品は最良のものを1つ持っていれば十分です。
セキュリティ製品はファイルを開いてスキャンするた め、他のセキュリティ製品が同時に同じファイルを開いてしまうといずれかのアンチウイルス製品がファイルの処理が開放されるまで待たなければなりません。
これにより、プログラムが正常に起動できない問題などが発生することもあります。
インストールを行う前に必ず他のセキュリティ対策ソフトをアンインストールしてください。
アンインストール方法につきましては、各製品サポートにお問い合わせください。
-
製品をインストールするにはどうすれば良いですか?
インストールする前に以下のものが必要となります。
- ダウンロードした製品のインストーラ
- 有効なライセンス キーコード
- インターネットの接続環境
インストールを行うには管理者権限を持つユーザでログインしている必要があります。
インストールする
- インストーラをダウンロードしたら、インストーラ (PCSecurityService.exe) をダブルクリックしてインストールを開始してください。インストール方法については、こちらの「ユーザーズガイド」をご覧ください。
- インストール完了後、ユーザ インターフェースを表示するために画面の右下のシステムトレイにあるパソコンセキュリティサービスのロゴをクリックします。ランチャーが表示されます。
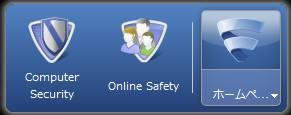
- ランチャーからパソコンセキュリティサービスの各アプリケーションを起動できます。
- アプリケーションのアイコンをクリックすると該当するアプリケーションが起動します。
- ランチャーで共通設定の変更とライセンスの管理を行うこともできます。
- ランチャーの一番右にあるアイコンを右クリックするとポップアップ メニューが表示されます。
-
Windowsのバージョンを確認するにはどうすれば良いですか?
Windows のバージョンは「システム プロパティ」ウィンドウでコンピュータのオペレーティングシステム、プロセッサおよびメモリ情報を確認できます。
Microsoft Windows のシステム プロパティを確認するには
Windows 10の場合
- [スタートボタン](画面左下)を右クリックします。メニューを表示させ[コントロールパネル]をクリックします。
- [システムとセキュリティ] を選択します。
- [システム] をクリックします。
Windows 8の場合
方法1または方法2を実行し、[コントロールパネル]を開きます。
- 方法1: [スタート]画面の左下を右クリックします。メニューを表示させ[コントロールパネル]をクリックします。
方法2: [スタート]画面で[Windows]キーと[X(エックス)]キーを同時に押し、メニューを表示させ[コントロールパネル]をクリックします。 - [システムとセキュリティ] を選択します。
- [システム] をクリックします。
-
パソコンセキュリティサービスをアンインストールするにはどうすれば良いですか?
Windows 11 の場合
- [スタートボタン](画面下)を右クリックします。
- [設定]をクリックします。
- [アプリ]をクリックします。
- [インストールされているアプリ]をクリックします。
- [インストールされているアプリ]一覧の中から、[パソコンセキュリティサービス]を選択し、その右側にある[…]をクリックして[アンインストール] を選択します。
- 画面の指示に沿って、アンインストール作業を行います。
- 削除後、コンピュータを再起動します。
Windows 10 の場合
- [スタートボタン](画面左下)をクリックします。
- [Windowsシステムツール]の中の[コントロールパネル]をクリックします。
- [プログラムとアンインストール]をクリックします。
- [プログラムと機能]画面が表示されるので、パソコンセキュリティサービスを選択し、[アンインストール] または[アンインストールと変更]を選択します。
- 画面の指示に沿って、アンインストール作業を行います。
- 削除後、コンピュータを再起動します。
Windows 8.1の場合
- [スタート] を右クリックしメニューを表示させ、[コントロールパネル]開きます。
- [コントロール パネル] の[プログラムとアンインストール]を選択します。
- [プログラムと機能]画面が表示されるので、パソコンセキュリティサービスを選択し、[アンインストール] または[アンインストールと変更]を選択します。
- 画面の指示に沿って、アンインストール作業を行います。
- 削除後、コンピュータを再起動します。
Windows 7の場合
- [スタート] > [コントロール パネル] をクリックします。
- [プログラムのアンインストール] をクリックします。
- パソコンセキュリティサービスを選択して [アンインストールと変更] をクリックします。
- 削除後、コンピュータを再起動します。
-
ランチャーとは何ですか?
パソコンセキュリティサービスをインストールすると、コンピュータ中央画面の下に表示されるものをランチャーといいます。
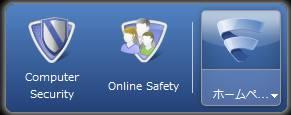
表示されない場合、デスクトップにある F-Secure のアイコンからランチャーを起動できます。
ランチャーからパソコンセキュリティサービスへのアクセスとライセンスの管理を行うことができます。
ランチャーの共通設定はランチャーに含まれているすべてのパソコンセキュリティサービスに適用される設定です。
共通設定を変更することで各プログラムで設定を個別に変更する手間が省けます。
ランチャーを使用して次の共通設定を変更できます。
- ダウンロード – ダウンロードした更新/アップデートを表示します。新しい更新があるか手動で確認することもできます。
- 接続設定 – コンピュータがインターネットに接続する方法を変更できます。
- 通知 – 発生した通知を確認できます。また、通知の設定を変更することもできます。
- 個人情報の設定 – ディープガードネットワークの接続を許可するか選択できます。
セキュリティのため、一部の設定を変更するには管理者権限が必要になります。
ランチャーからインストールされているプログラムのライセンスを管理するには
- ランチャーの一番右にあるアイコンを右クリックします。
- [ライセンスを表示する] を選択します。「マイ ライセンス」ウィンドウが表示されます。
- 次のいずれかを実行します。
- [ライセンスのステータス] をクリックすると、インストールされているプログラムのライセンスに関する情報を確認できます。
- [インストール ステータス] をクリックすると、インストールできるプログラムを確認できます。
F-Secure ランチャーの詳細については次を参照してください。
1.ランチャーの「ホームページ」を右クリックします。
2.[ヘルプ] を選択します。
-
Computer Security(コンピューターセキュリティ)とは何ですか?
「コンピュータセキュリティ」は、コンピュータをウイルス、ワーム、スパイウェアなどの悪質な攻撃から保護します。
また、スパムとフィッシングのメールもブロックします。
セキュリティのため、一部の設定を変更するには管理者権限が必要になります。
Computer Securityの詳細については次を参照してください。
- ランチャーの「Computer Security」を右クリックします。
- [ヘルプ] を選択します。
