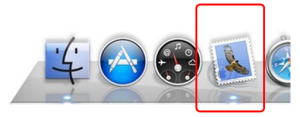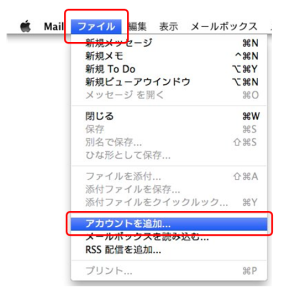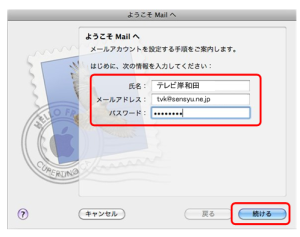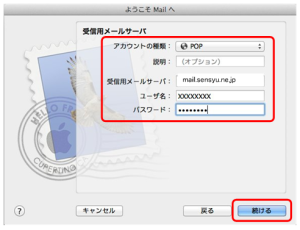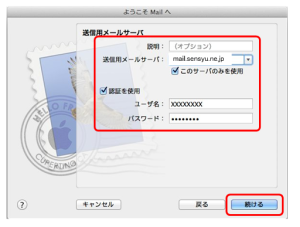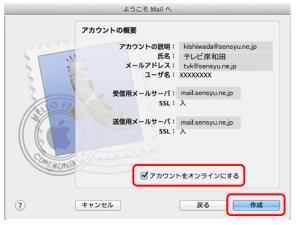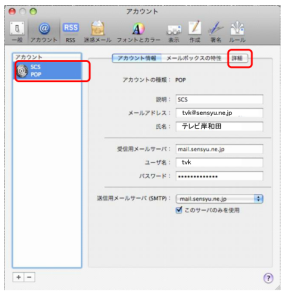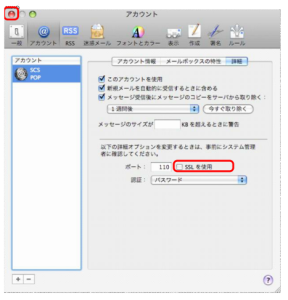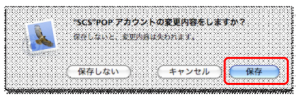3-3.メールの設定(MacOS X)
3-3-1.
Dock から 「Mail」 を起動します。
Dock に 「Mail」が無い場合は、「アプリケーション」または「Application」フォルダから「Mail」を起動します。
初めて起動した場合は手順3-3-3.に進んでください。
3-3-2.
【ファイル】から【アカウントを追加…】を選択します。
3-3-3.
『ようこそMail へ』または『アカウントの追加』が表示されます。
以下の項目を設定します。
- 氏名:名前等を入力(送付先に送信者として表示されます)
- メールアドレス:設定通知書のメールアドレスを入力
- パスワード:設定通知書のパスワードを入力
設定入力後、『続ける』をクリックします。
3-3-4.
『受信用メールサーバ』が表示されます。
以下の項目を設定します。
- アカウントの種類:POP
- 説明:SCS
- 受信用メールサーバ:mail.sensyu.ne.jp
- ユーザ名:設定通知書のユーザーIDを入力
- パスワード:設定通知書のパスワードを入力
設定入力後、『続ける』をクリックして下さい。
「メールサーバmail.sensyu.ne.jpへの接続を確認中…」のメッセージがでますが、一旦キャンセルボタンをクリックし、再度「続ける」をクリックして下さい。
3-3-5.
『送信用メールサーバ』が表示されます。
以下の項目を設定します。
- 説明:SCS
- 送信用メールサーバ:mail.sensyu.ne.jp
- このサーバのみを使用:チェックする
- 認証を使用:チェックする
- ユーザ名:設定通知書のユーザーIDを入力
- パスワード:設定通知書のパスワードを入力
設定入力後、『続ける』をクリックして下さい。
「メールサーバmail.sensyu.ne.jpへの接続を確認中…」のメッセージがでますが、一旦キャンセルボタンをクリックし、再度「続ける」をクリックして下さい。
3-3-6.
『アカウントの概要』が表示されます。
【アカウントをオンラインにする】にチェックを入れ、一旦【作成】ボタンをクリックします。
3-3-7.
【Mail】から【環境設定…】を選択し、【アカウント】を選択して『アカウント』の画面を出します。
今回作成したアカウントを選択し【詳細】をクリックします。
3-3-8.
下から2行目の【SSLを使用】のチェックを外し、ポート:を【110】にして下さい。
その後、赤ボタンをクリックします。
3-3-9.
“SCS”POPアカウントの変更内容をしますか?の画面が表示されましたら【保存】をクリックします。
以上で「Mail(Mac OS X 10.5 以降)の設定」は終了です。