2 Macでの転送方法について
2. Macでの転送方法について
1-1.Fetch4.0.1J1の操作方法
作業をはじめる前に、「Fetch4.0.1J1」ソフトをお持ちでない場合は、まずソフトをダウンロードしてくだ
さい。Fetchは、Macユーザーの間では定番のシェアウェアです。
Fetchはインターネット関係の雑誌のCD-ROMの付録によく収録されていますので、そこからインストールするのも一つの方法です。
日本語版はFetch日本語版公式ホームページ のFetch4.0.1J1からダウンロー ドできます。ご参照ください。
- アップロードとは
- 自分のパソコン側からサーバー側へファイルを転送すること。
- ダウンロードとは
- サーバー側から自分のパソコン側へファイルを取り込むこと。
1-1-1.
まず「Fetch4.0.1J1」ソフトを起動します。
![]()
1-1-2.
通常は、自動的に「新規接続」が開きますが、開かない時は、メニューバーの「ファイル」から「新しい接続」を選択します。
新規接続の画面に下記の必要事項を入力し、最後に「OK」ボタンをクリックしてください。
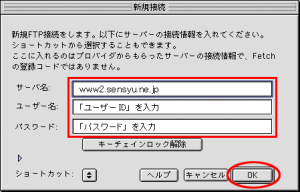
| ホスト(接続先) | www2.sensyu.ne.jp もしくは www.sensyu.ne.jp (弊社から送られてくるメールに記述されていた方を入力してください) |
| ユーザー名 | インターネット設定通知書の「ユーザーID」を入力 |
| パスワード | インターネット設定通知書の「パスワード」を入力 |
| ディレクトリ | 空欄のままで入力の必要はありません |
1-1-3.
いよいよファイルのアップロードを行います。
アップロード先(サーバー側)のフォルダが表示されています。
「送信(Put)」ボタンをクリックします。
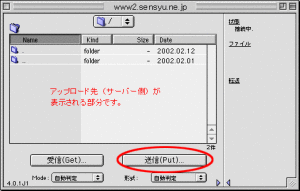
1-1-4.
送信元ファイルを指定します。
送信するファイルを指定して、「開く」ボタンをクリックします。
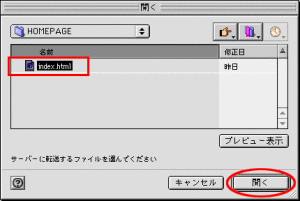
1-1-5.
「OK」ボタンをクリックします。
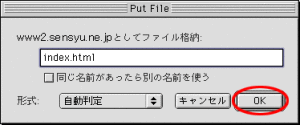
1-1-6.
下の画面のように、ファイルがアップロードされます。
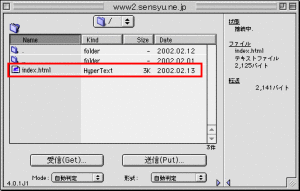
1-1-7.
ブラウザでホームページのアドレス(弊社から送られてくるメールに記述されていたもの)を入力し、ホームページを閲覧できるかご確認下さい。
URLについて
ホームページのトップページのファイル名を「index.htm」、「index.html」、「default.htm」のいずれかにしておくと、URLはhttp://www2.sensyu.ne.jp/お客様のユーザーID/までと短くなります。
それ以外の名前をトップページのファイル名にしていた場合は、http://www2.sensyu.ne.jp/お客様のユーザーID/ファイル名.html/と入力してください。
