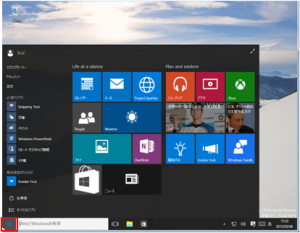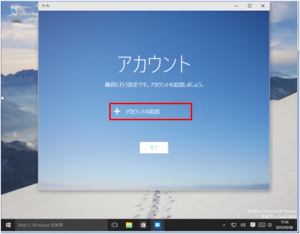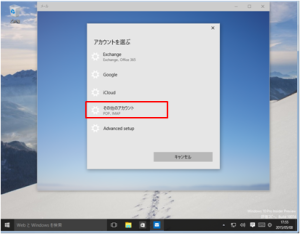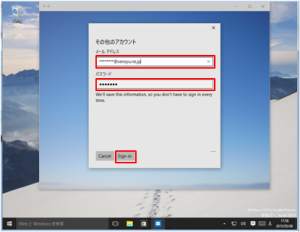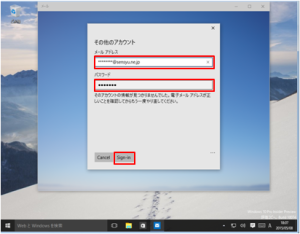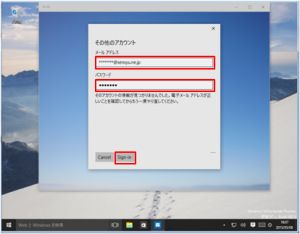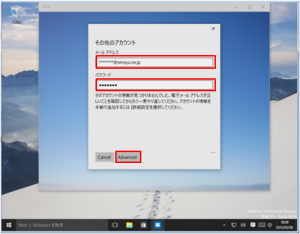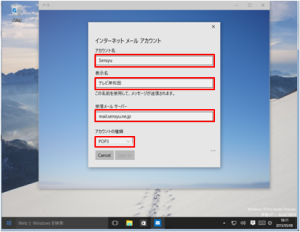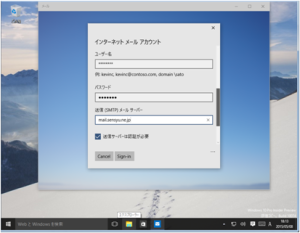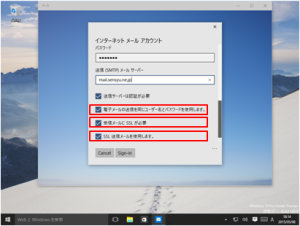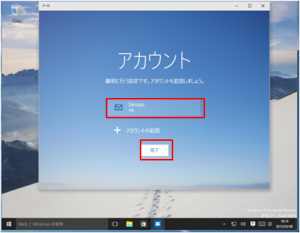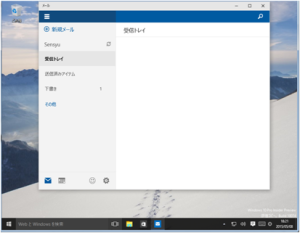7-3.メールの設定(10)
メールの設定をするためには、[テレビ岸和田 設定通知書]をお手元にご用意ください。
[①メール設定情報]の「ユーザーID」や「パスワード」等の入力が必要です。
7-3-1.
[デスクトップ]画面左下のスタートボタンを
クリックします。
メニューから[メール]をクリックします。
7-3-2.
『メール』画面中央の[アカウントの追加]ボタンを
クリックします。
7-3-3.
『アカウントを選ぶ』が表示されます。
[その他のアカウント POP、IMAP]をクリックします。
7-3-4.
『その他のアカウント』が表示されます。
[メールアドレス]欄にメールアドレスを入力し、
[パスワード]欄にパスワードを入力します。
[Sign-in]ボタンをクリックします。
7-3-5.
『前画面と同様の画面』が表示されます。
パスワードの下のアナウンスが変化していますので
確認頂き、
[Sign-in]ボタンをクリックします。
7-3-6.
『前画面と同様の画面』が表示されます。
[Sign-in]ボタンをクリックします。
7-3-7.
『前画面と同様の画面』が表示されます。
パスワードの下のアナウンスが変化していますので
確認頂き、
[Advanced]ボタンをクリックします。
7-3-8.
『インターネットメールアカウント』が表示されます。
[アカウント名]欄にSensyuが入力されています。
[表示名]欄に名前を入力します。
※入力した名前はメールを送信した際に送信者として
表示されます。
[受信メールサーバー]欄にmail.sensyu.ne.jpを入力し
ます。
[アカウントの種類]の選択をPOP3にします。
スクロールになっておりますので、下部に進んで下さい。
7-3-9.
[ユーザー名]欄に設定通知書のユーザーIDを入力します。
[パスワード]欄には先程入力頂いたパスワードが入力
されています。
[送信メールサーバー]欄にmail.sensyu.ne.jpを入力し
ます。
[送信サーバーは認証が必要]にチェックを入れて下さい。
スクロールになっておりますので、下部に進んで下さい。
7-3-10.
[電子メールの送信を同じユーザー名とパスワードを
使用します。]にチェックを入れて下さい。
[受信メールにSSLが必要]にチェックを入れて下さい。
[SSL送信メールを使用します。]にチェックを入れて下さい。
[Sign-in]ボタンをクリックします。
7-3-11.
『アカウント』が表示されます。
設定が追加されている事を確認して確認ボタンを
クリックして下さい。
7-3-12.
『メール』アプリの通常画面が表示されます。
メール送信・受信テストをして下さい。
以上で、「メールの設定(Windows 10)」は
終了です。